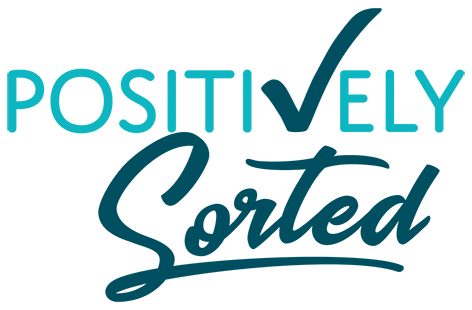Setting up email signatures is one of those tasks that can easily fall to the wayside. However an email signature is a simple, easy way to lift your business up a notch and give it that professional feel! Done right, an email signature can portray your business as trustworthy and - through using gmail templates - can even save you precious time.
I’ve been using Gmail in my business for 7+ years now. I created this video to share with you how I create and use email signatures in gmail using their templates (previously called canned responses).
For those who prefer to read, below is the transcript of the video:
If you're relatively new to using Gmail or G-Suite and you haven't quite figured out your email signatures yet, this one's for you!
One thing I get asked often is how to set up signatures in Gmail. Particularly if people are moving from Outlook to Gmail, it is a big adjustment.
I've been using Gmail for seven, maybe nearly eight years and I love it! It does everything I need it to do. I don't have to worry about the newest version of Outlook email or anything like that. So, I do have some good tips for people who are new to it and hating it. It often is a big change and yes, I've heard before people not liking Gmail at all just because it is so different to Outlook or other email providers.
Today we're focusing on setting up email signatures in Gmail. I'm going to actually jump in and show you two ways that you can set up your email signatures easily so you will fall in love with Gmail too!
A couple of things to note:
This is for setup on a computer, not on your mobile phone. It's different setting it up on your phone and probably a whole other video, so we might get to that later.
The other thing is that, and you'll notice when I do the demonstration, they've recently changed what they previously called "Canned Responses" in Gmail. There is your email signature section and then the second way that I'll show you utilises a feature that Gmail previously called "Canned Responses". They've recently changed it to be called "Templates". When I recorded this little walkthrough to show you how to do it, they were in the middle of changing it over, so in one place it's called Templates and in another place it's called Canned Responses. If you go in and look at it now, it'll be called Templates.
Let's jump in to Gmail and have a look at setting up email signatures.
There are two main ways to set up an email signature in Gmail. The first one is in Settings. Once you are in the general section of Settings, scroll down and you will find the gmail email signature section.
You can put in here all the details you want. The problem I have with this way of setting up your signature is sometimes it's a bit glitchy with the images and doesn't always work. For example, sometimes it'll just display as a blank box. So that's not great. The other reason is it will put this signature in every single email you do. So if it's a reply, or sometimes you might have different uses and different reasons you might want to have different email signatures. That's why I don't use this one. That's the main reason because I do different things.
What I use is (and do you love, by the way, my empty Inbox? It's rare but it does happen!), so when you go to compose a new email, I use a feature in Gmail called Canned Responses. It's basically like templates that you can use. You can use this not just for signatures but also if you're sending similar emails to different people often. You can set up a template that just puts most of it in there, it's a really great time saver!
I have a full signature which is this one. Then I've also got a shorter one that I use for replies or if it's somebody that I already know pretty well and they don't need the full spiel, I'll use a shorter version. I also have a client that I send emails to other people quite often for about her or something to do with her. I have a signature for somebody that may not know me, explaining that I'm working on behalf of Jeanne. (Hi Jeanne, if you're watching!)
The way to set up Canned Responses, if you've never used them before, first you need to go into your Settings. Then click on the "Advanced" section. I was only showing somebody else this a few days ago and it was still called Canned Responses. Now it's called Templates. So you'll need to make sure that's enabled and then just go down and save your changes.
Then, to set up a new one, you can put in "my signature", or whatever it needs to be. Set it up how you want it to look. Then back down to this Options bit again, into your Canned Responses and then you want to save draft as template. I've already got these existing ones here. I can overwrite an existing one or I can save it as a new template. So if you "Save New", it will allow you to give it a name and then you just hit Save. Now you've have it listed and saved there. You can delete old templates or overwrite ones that you've already got.
One more reason for using the Canned Responses that I didn't mention in the walkthrough is if you've got more than one person using the one email address, it makes it nice and easy for different people to use their own signatures. Saves a bit of mucking around.
And that's it!
So there we go. I hope that helps. It'll definitely help you look super professional in your emails!
Love it but still want help? We can design and set up your email signatures for you - get in touch today!
I’d love to hear from you
Let me know if you found this video helpful or if you have any other questions about using Gmail. if you're a new convert, or even if you've been using it for a while but there are certain things that bug you about it. Let me know because there are certain tweaks that I know that can help! Ask me your questions in the comments below!